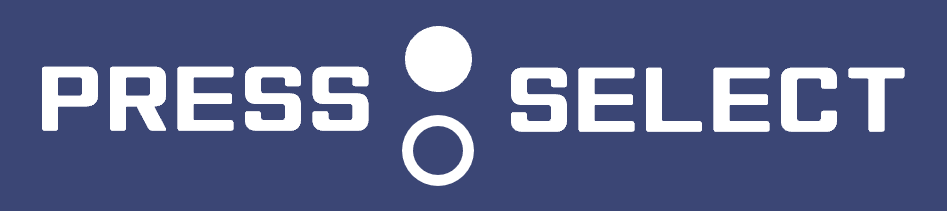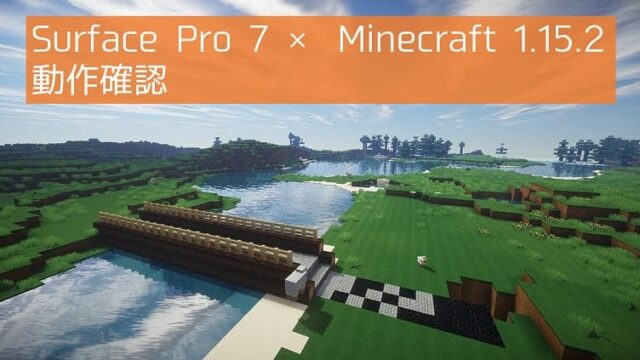こんにちは。ガジェットブロガーのFeels(@Feels37)です。
この記事では、
- Conoha VPSを使って、配布ワールドで遊びたい!
- Conoha VPSで配布ワールドをプレイしようとしたけど無理だった・・・
という方向けに、Conoha VPSに配布ワールドを導入するやり方を丁寧に解説していきます!
Conohaでマイクラサーバーを作ろう!
より安定して大人数でも楽しめるマイクラサーバーなら、Conoha for GAMEがおススメ。人数に応じてメモリの大きさを選べます。
設定不要でマイクラのマルチが遊べるようになっているので、難しい知識がなくてもサーバーを立てられます。
メモリ4GBプランなら、最初にもらえる無料クーポンだけで約5日間、完全無料で遊べます。
概要(自信のある人向け)
まずはファイル操作などに自信がある人向けに、Conoha VPSで配布ワールドをプレイするやり方の概要を書いておきます。
- Conoha VPSのサーバーをMinecraftの自動構築を使って立ち上げる
- 配布ワールドを用意する(対応Ver.を確認しましょう)
- Filezillaでサーバーにアクセス(IPアドレスを使用)
- 配布ワールドのフォルダを置く
- server.propertiesを書き換える。コマンドブロックのオン・オフに注意
- ops.txtを作る
- 配布ワールドのフォルダとops.txtの所有権をminecraftというユーザーに移す
- Minecraftでサーバーにアクセス
特に、所有権を移す工程は抜かしやすいです。これを行わないとサーバーに接続できませんから、忘れずに行いましょう。
STEP1. Conoha VPSでサーバーを作る
1-1. 会員登録~サーバー作成
まずは、当サイトの別記事である下の記事の、「1. アカウント登録」から「3. Minecraftでサーバーに入ろう」を行ってください。
すでにConoha VPSでMinecraftを遊んでいる方は、この過程をスキップして次に進んでください。
1-2. (必要なら)バージョンダウンを行う
2. 配布ワールドを用意する
2-1. 配布サイト等でワールドをダウンロード
上のサイトなどから、導入したい配布ワールドをZIP形式でダウンロードしてください。
ZIP形式でない場合は、今回紹介している操作と異なる操作をしないといけなくなる場合があります。
また、以下のことを必ず確認してください。
- Java版対応のワールドであるか
- 最新バージョンで動くかどうか(最新バージョン非対応の場合、上で紹介したバージョンダウンが必要となります)
今回は、「Arcana」という配布ワールドを導入します。
2-2. ZIPを展開(解凍)しておく
ダウンロードしたZIPファイルを展開します。
このとき、フォルダの名前をいじるなどして、「newworld」という名前のフォルダに各種ファイルが入っている状態にしてください。
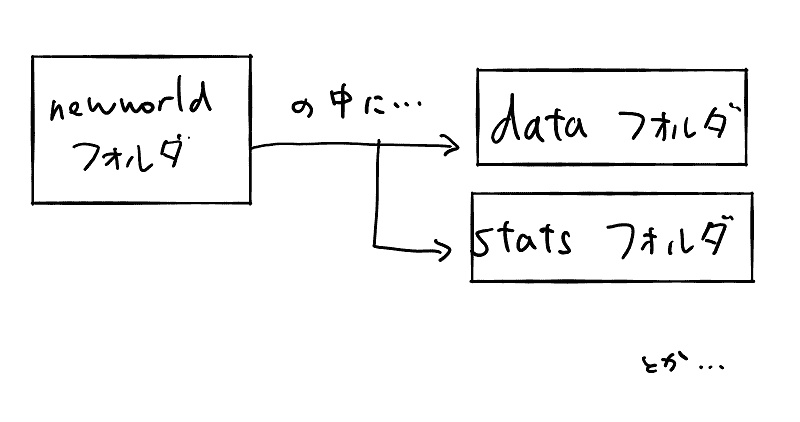
このような状態になったら、配布ワールドの準備は完了です。
3. Filezillaを使ってサーバーに入る
3-1. Minecraftサーバーから退出する
現在Minecraftサーバーにプレイヤーがいる場合は、全員に退出してもらいましょう。
3-2. Filezillaのインストール
Filezillaというソフトをインストールします。以下のリンクからインストーラーをダウンロードしてください。
https://filezilla-project.org/
リンク先にアクセスしたら、「Download Filezilla Client」をクリック。
その後の画面で、「Download Filezilla Client」の文字部分をクリック。文字部分しかクリックできないので注意。
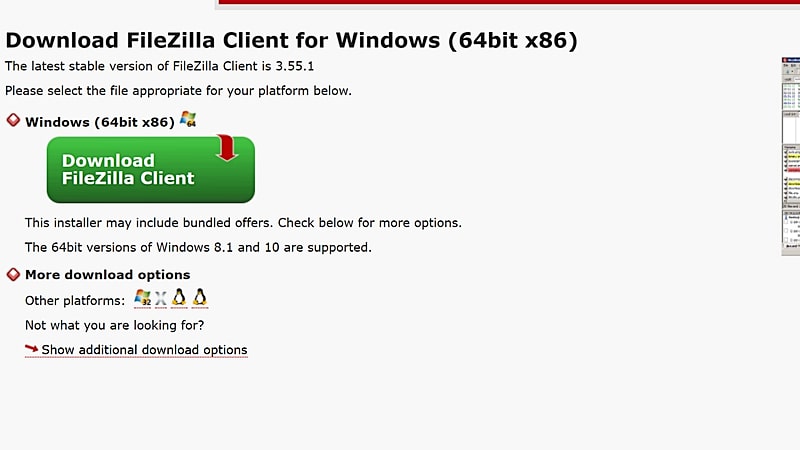
下段一番左の「Download」をクリックすると、ダウンロードが始まります。2分以上かかることもありますが、気長に待ちましょう。
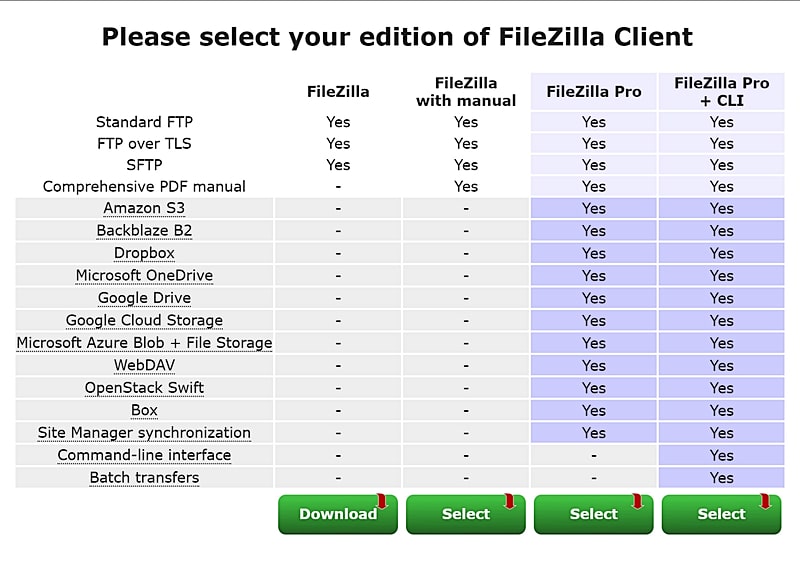
ダウンロードしたファイルを開くと、下のような画面になります。「管理者権限が必要」などと出てきた場合は、「はい」を選択します。
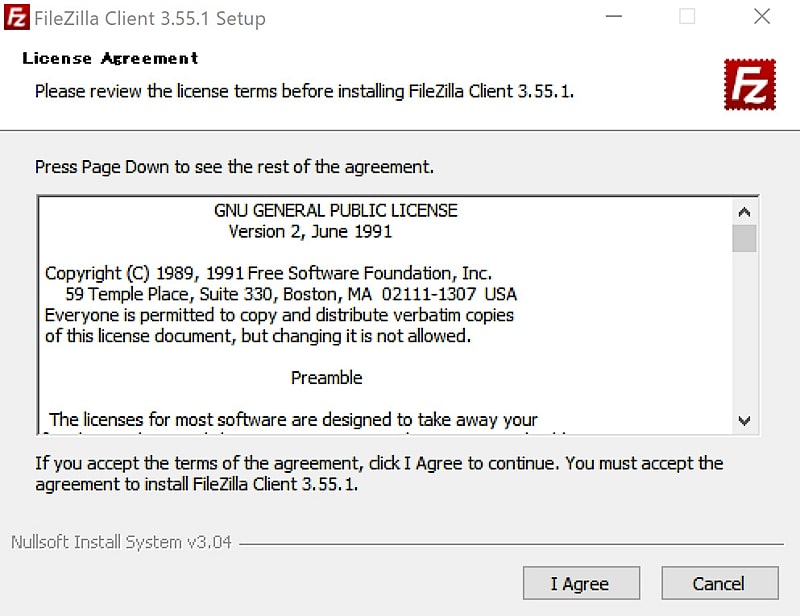
掲載されている文章に同意できる場合は、「I Agree」をクリック。同意できない場合は、このソフトウェアを使えないので注意してください。
その後、「Accept」と「Decline」を選択する画面になれば、「Decline」を選択します。
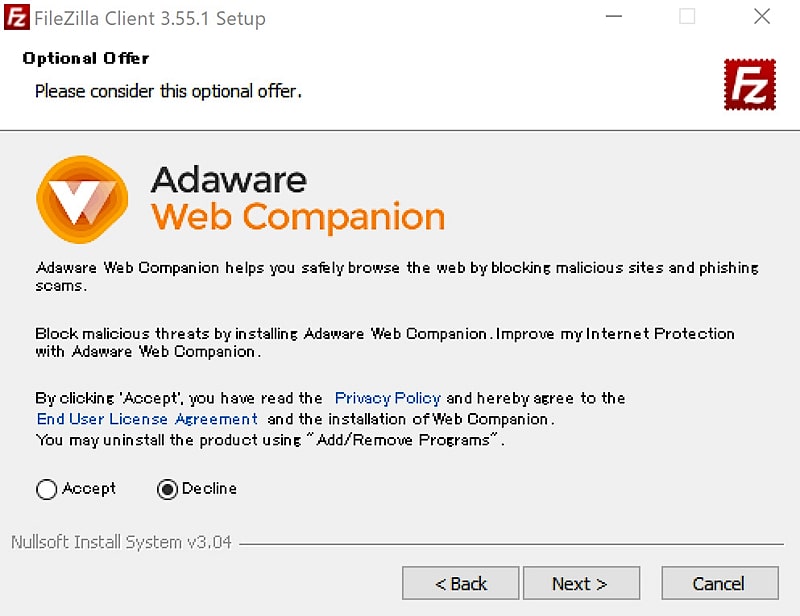
5箇所にチェックが入っていることを確認して、Nextをクリック。
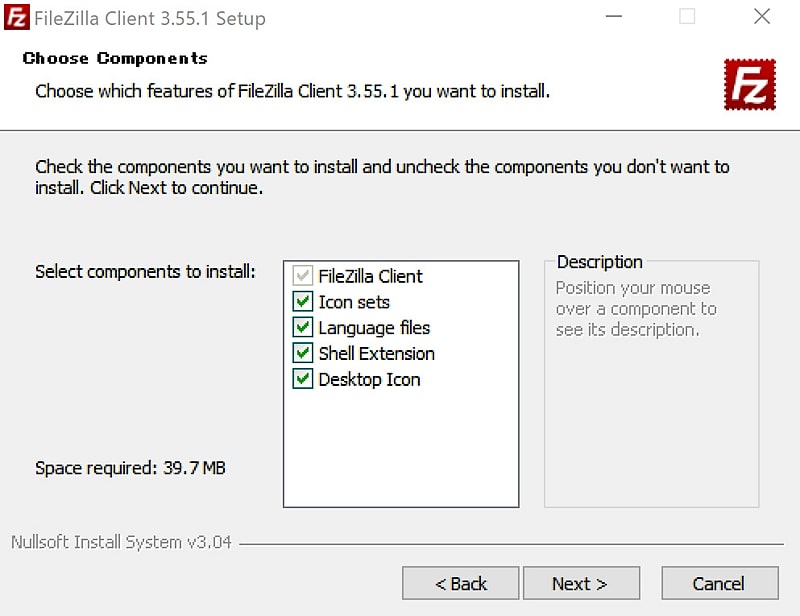
「Anyone who uses this computer」を選択して、Nextをクリック。Only for meでも多分OKですが、今回は安定を取っています。
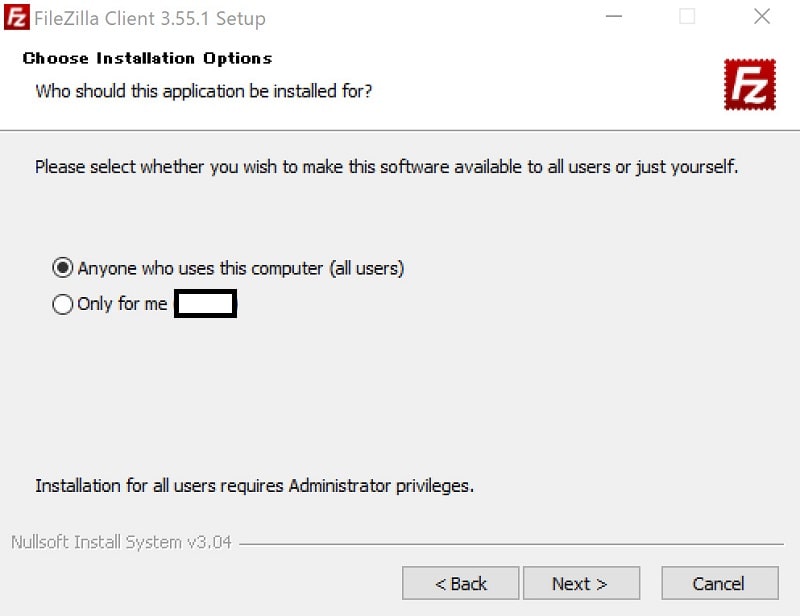
下のような画面になったら、Nextをクリック。
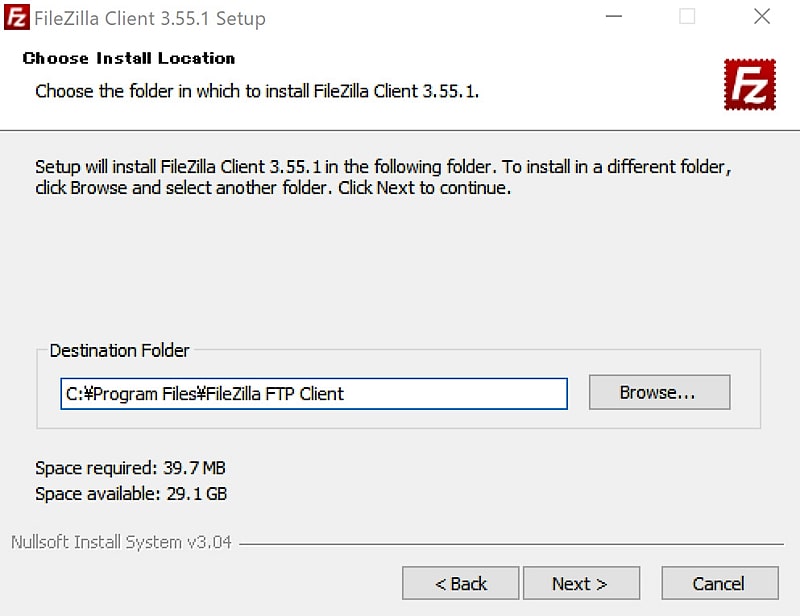
下のような画面になったら、Installをクリック。
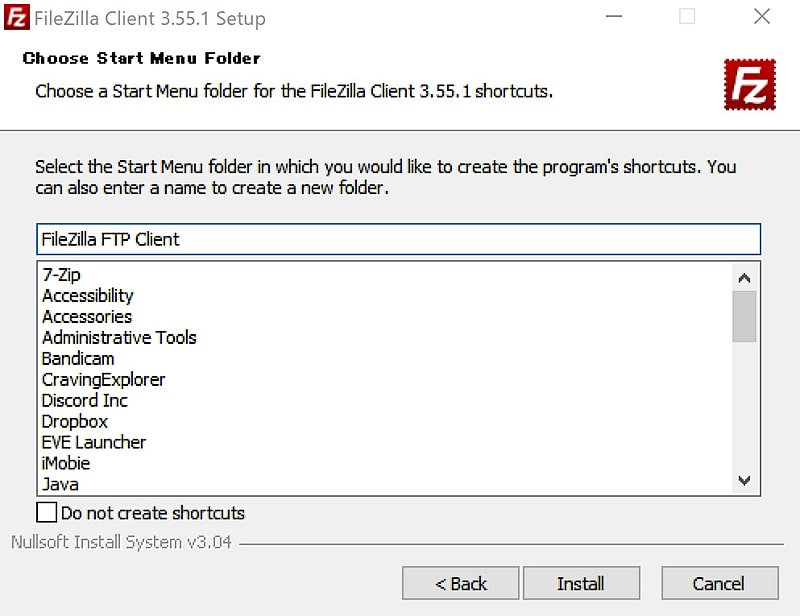
Start Filezilla nowにチェックが入っていることを確認して、Finishをクリックします。
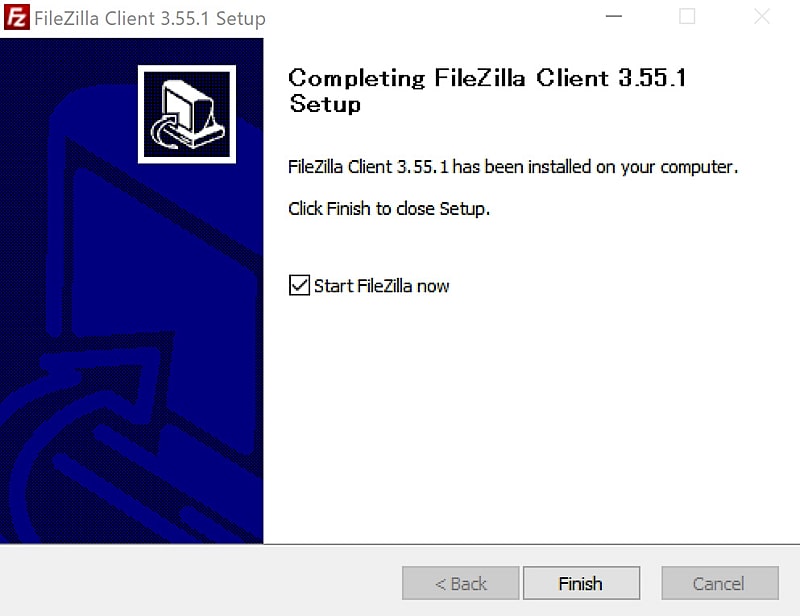
Filezillaが立ち上がったらこのステップは完了です。
3-3. Filezillaでサーバーにアクセス
https://manage.conoha.jp/Dashboard/に行き、開いているサーバーをクリックします。
(がぞう)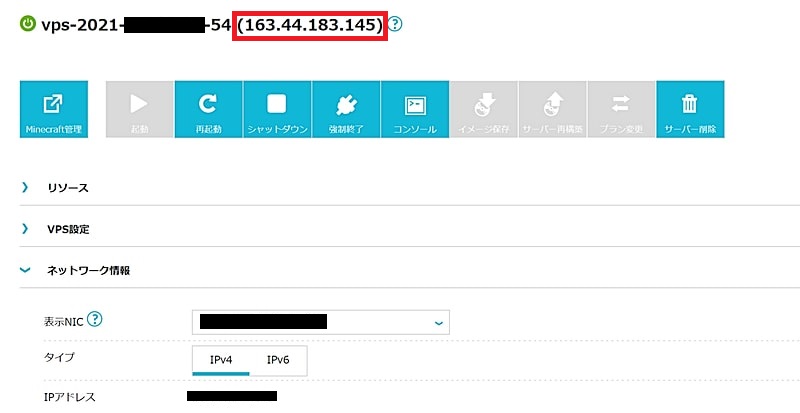
赤枠で囲った部分が、サーバーのIPアドレスになります。これをメモしておきます。
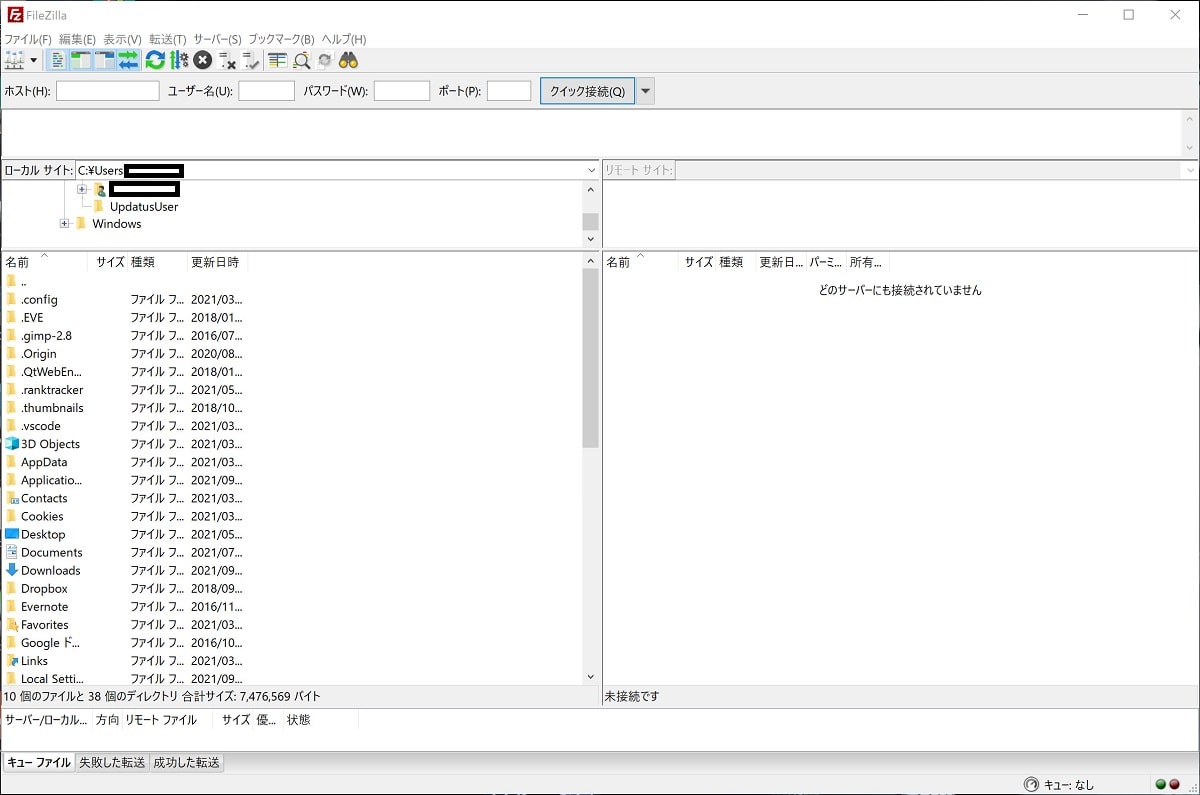
Filezillaを立ち上げ、まずはConoha VPSのサーバーに接続します。
上の部分にこのように入力し、「クイック接続」を行います。
| ホスト | さっきメモしたIPアドレスを入力 |
|---|---|
| ユーザー名 | root |
| パスワード | Conoha VPS契約時に設定した「rootパスワード」 |
| ポート | 22 |
「クイック接続」をクリックすると以下のようなメッセージが出てきますので、OKを選択します。
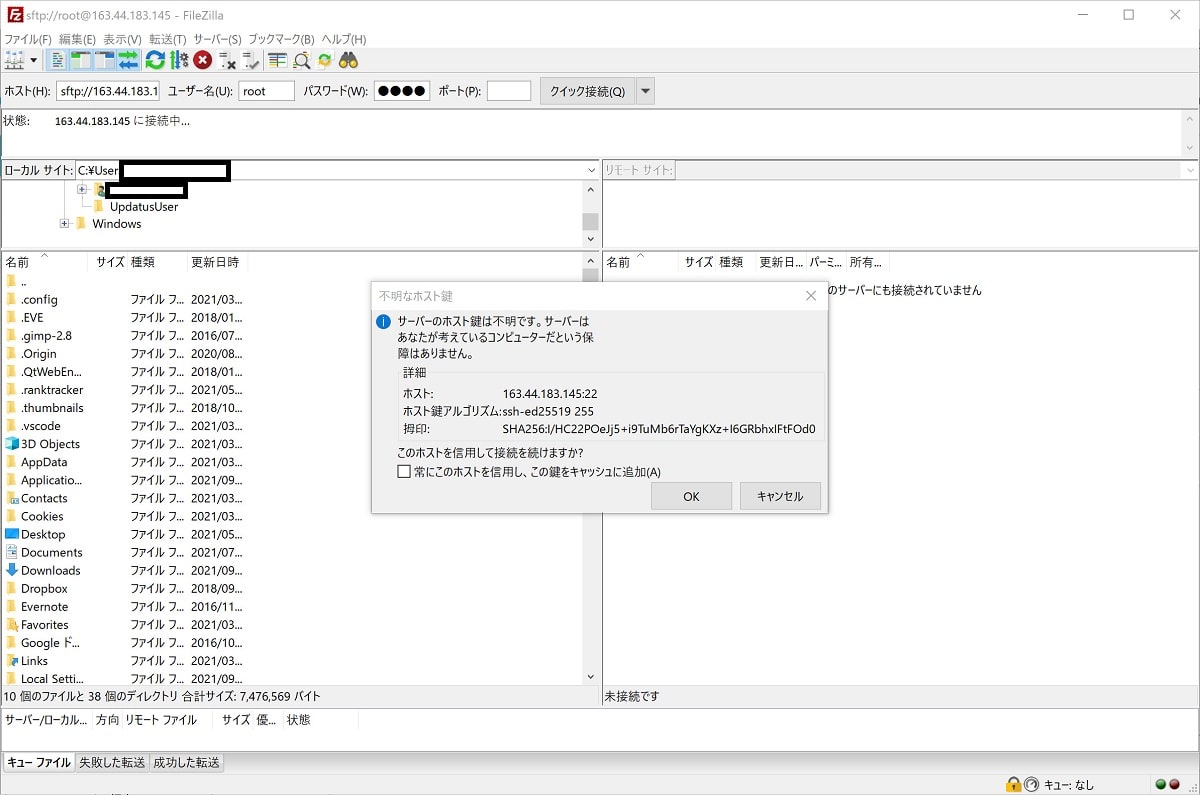
これで、FilezillaでConoha VPSのサーバーに入ることができました!
4. Filezillaでファイルを操作する
4-1. 配布ワールドをアップロード
赤矢印で示した「/」をクリックしましょう。
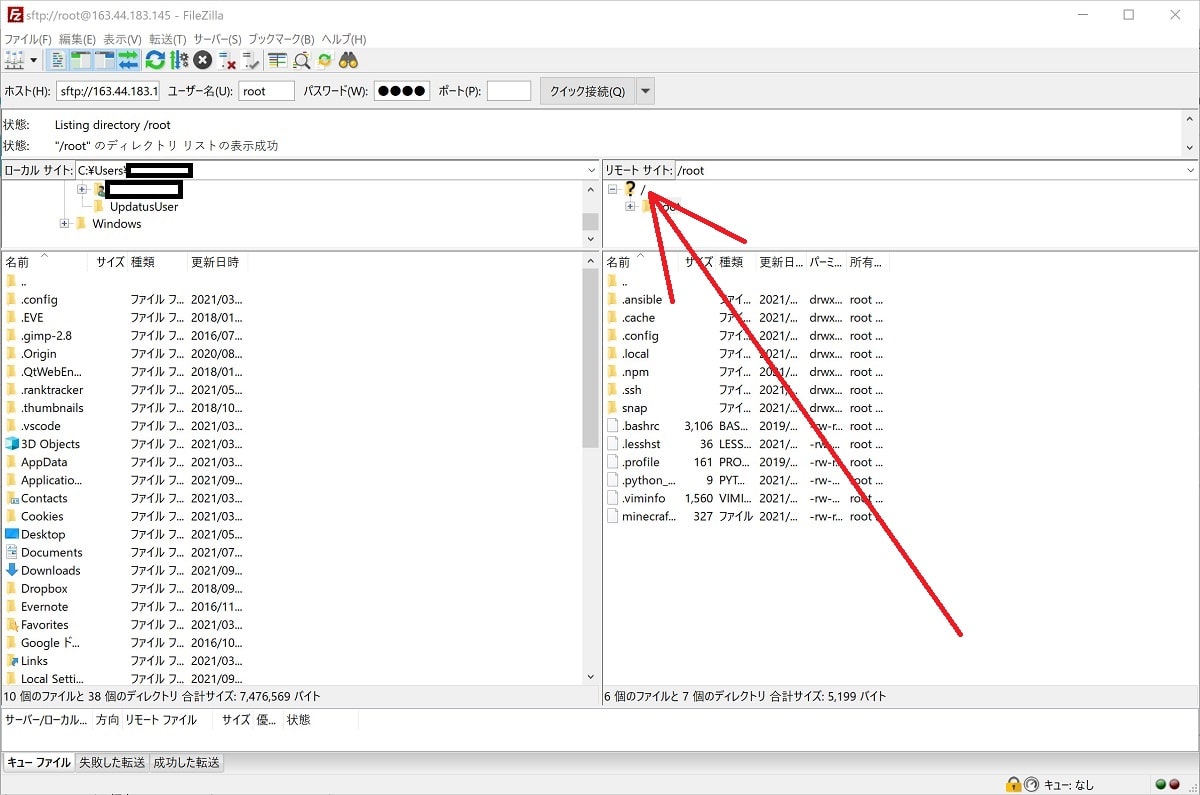
下のような画面になったら、「opt」フォルダをダブルクリックして開きます。
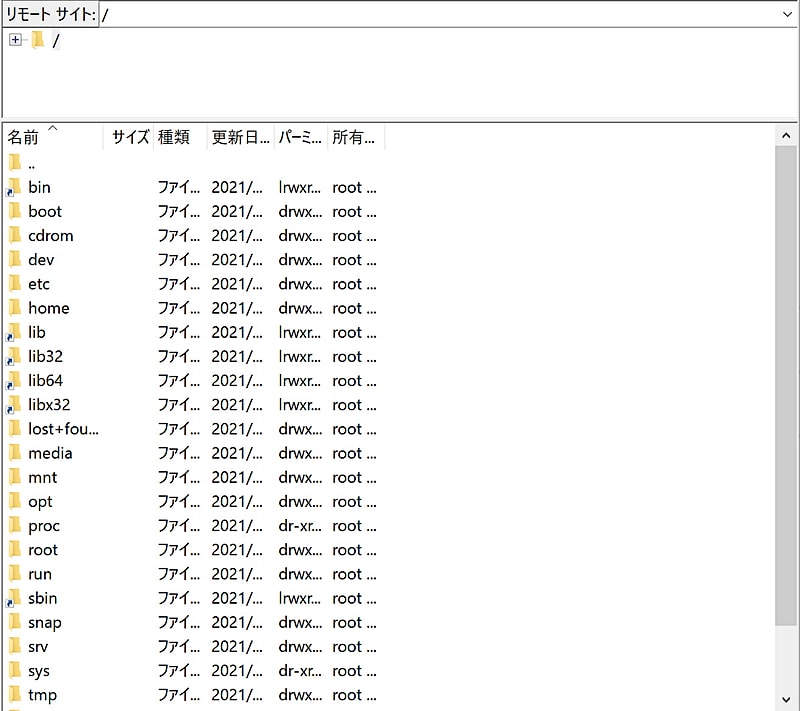
その後、minecraft_serverをダブルクリックして開き、「world」フォルダを右クリックして削除します。
その後、2-2で作ったnewworldフォルダをドラッグ&ドロップしてサーバーに追加します。
4-2. 「Minecraft」に所有権を移す
次は、今サーバーに追加したnewworldフォルダの所有権を「Minecraft」に移します。
ここがややこしいですが、書いている通りにやれば移せるので、頑張ってください。
まず、Filezillaでサーバーから切断します。
画面上の✕が付いたマークをクリックすると切断できます。

次に、ブラウザでConoha VPSのサーバー管理画面に入ります。(3-3で見たところです)
「コンソール」をクリックします。
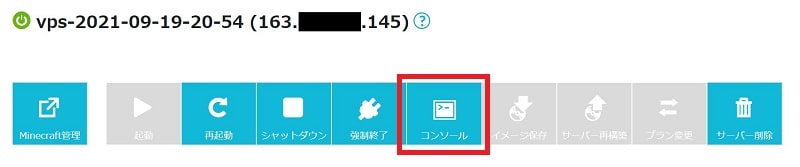
黒い画面が出てきたら、login: の横に「root」と書き、Enterキーを押します。
パスワードを求められるので、rootパスワードを入力します。
入力した文字は見えませんが、きちんと入力されています。入力し終わったらEnterキーを押します。
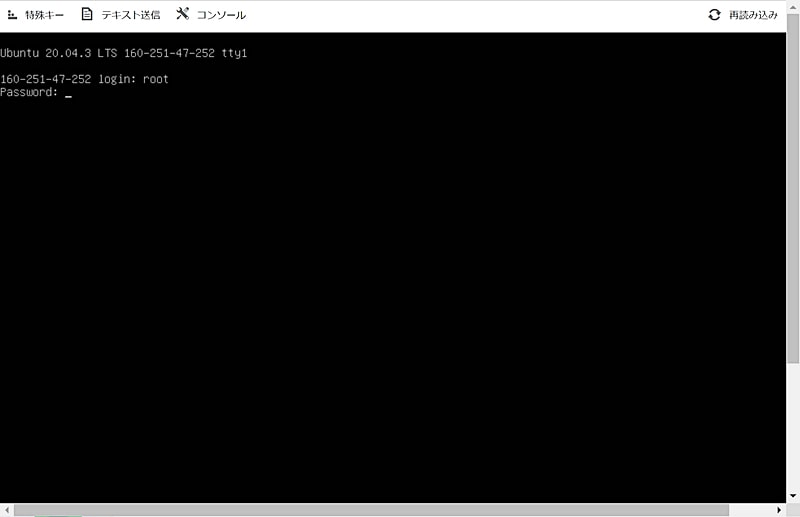
下のような文字が出てきたらログイン成功です。
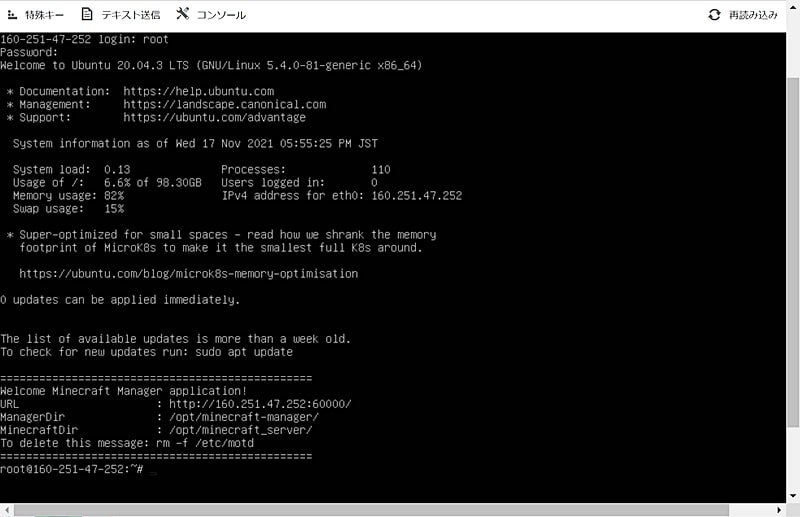
その後、「cd /opt/minecraft_server」と入力しEnterキーを押します。
さらに「chown -R minecraft:minecraft newworld」と入力しEnterキーを押します。
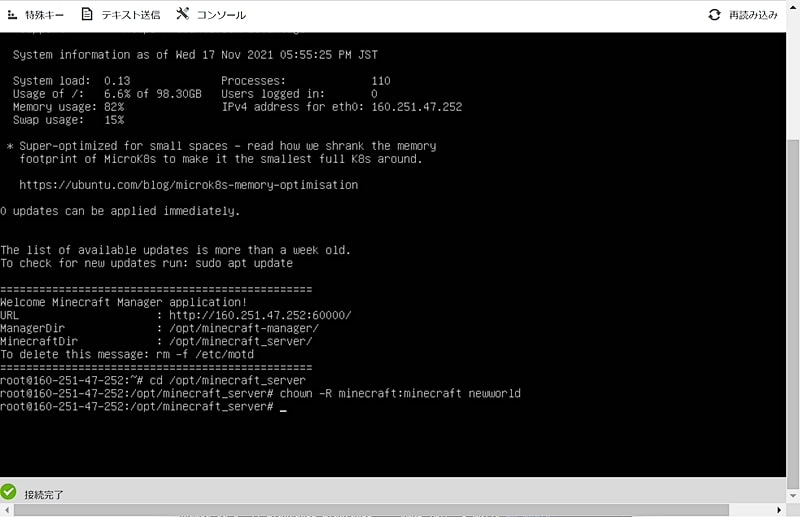
何が変わった雰囲気はありませんが、これで操作は完了です。コンソールを閉じ、Filezillaでサーバーに再接続しましょう。
newworldフォルダの所有者/グループのところが「minecraft minecraft」となっていれば成功です。
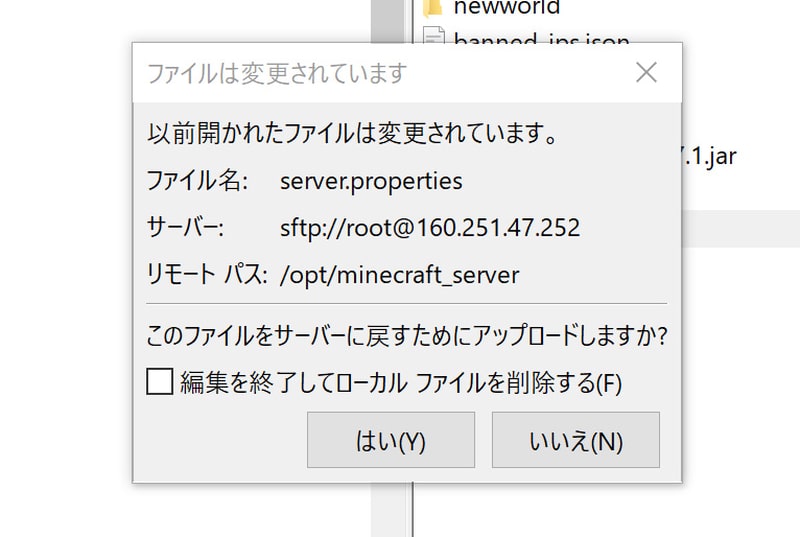
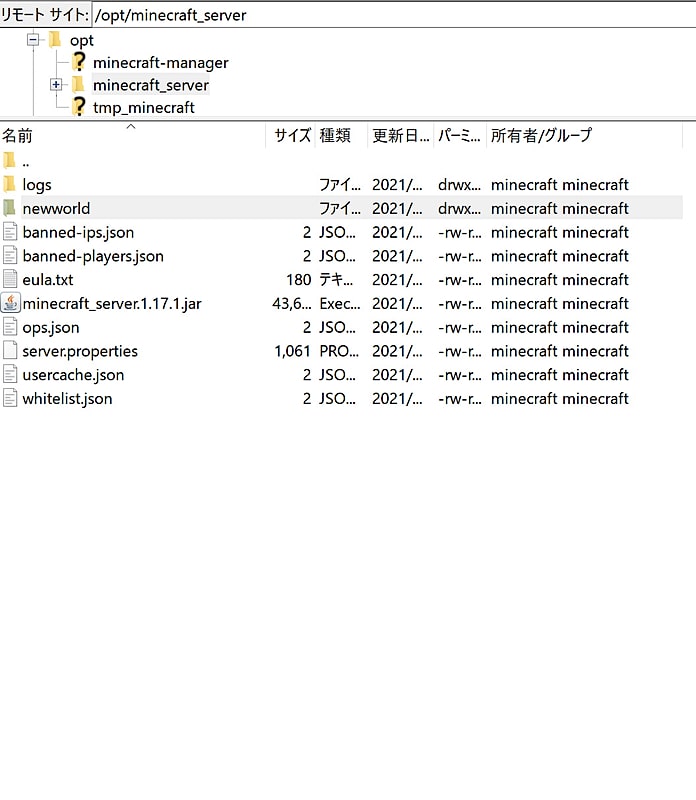
「root root」となっている場合は、左上にある更新ボタンを押してみてください。(矢印2つが円を描いているマークです)
Conohaでマイクラサーバーを作ろう!
より安定して大人数でも楽しめるマイクラサーバーなら、Conoha for GAMEがおススメ。人数に応じてメモリの大きさを選べます。
設定不要でマイクラのマルチが遊べるようになっているので、難しい知識がなくてもサーバーを立てられます。
メモリ4GBプランなら、最初にもらえる無料クーポンだけで約5日間、完全無料で遊べます。
4-3. server.propertiesの変更をする
Filezilla上でserver.propertiesを右クリックし、表示・編集(V)をクリックします。
ここで、初回の場合は「どのアプリケーションで開きますか?」みたいなメッセージが出てきます。
必ず2番めの選択肢を選び、その下のチェックもつけてください。
以下の4項目を探し、このように書き換えます。
- enable-command-block=false → enable-command-block=true
- level-name=world → level-name=newworld
配布ワールドによっては、以下の部分も書き換える必要もあります。
- gamemode=survival → gamemode=adventure
- pvp=true → pvp=false
- allow-flight=false→allow-flight=true
書き換えた後は、普通に上書き保存でOKです。
その後、Filezillaには以下のようなメッセージが表示されていますので、「はい」をクリックします。
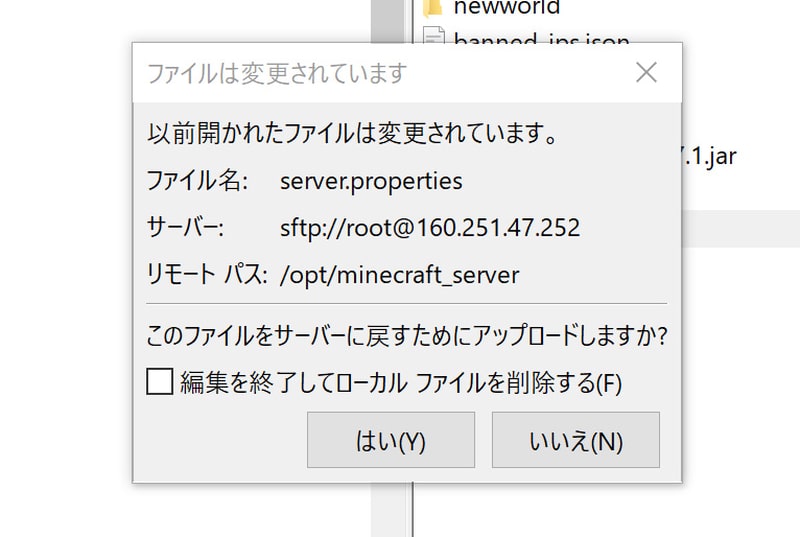
4-4. ops.jsonを編集する(OP権限の設定)
以下の記事を参考にしてください。
ops.jsonの編集は、4-3のserver.propertiesと同じようにすればできます。
uuidの取得は以下のサイトから行ってください。
4-5. Filezillaとサーバーの接続を切る
Filezillaでサーバーから切断します。
画面上の✕が付いたマークをクリックすると切断できます。

4-6. サーバーを再起動する
再起動が必要かどうかは正直わかりませんが、一応再起動をしておきましょう。
下の画像のところで「再起動」をクリックすると、サーバーが再起動します。
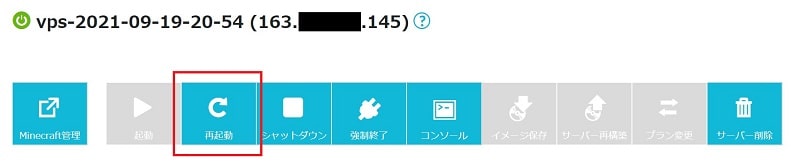
6. Minecraftでサーバーに入る
サーバーの再起動が完了したら、Minecraftでサーバーを登録しましょう。
最初は「接続できません」や「古いです」というエラーメッセージが出ることがあります。
しかし、うまくいっていれば、2~5分待てばサーバーに入れるようになります。「更新」ボタンを時々クリックして、様子を見ましょう。
お疲れ様でした。
Conohaでマイクラサーバーを作ろう!
より安定して大人数でも楽しめるマイクラサーバーなら、Conoha for GAMEがおススメ。人数に応じてメモリの大きさを選べます。
設定不要でマイクラのマルチが遊べるようになっているので、難しい知識がなくてもサーバーを立てられます。
メモリ4GBプランなら、最初にもらえる無料クーポンだけで約5日間、完全無料で遊べます。
PRESS:SELECTでは、他にもマイクラサーバーについての記事を用意しています。ぜひお読みください!